Technology
Page Navigation
- Technology Home
- Technology Instruction Page
- Access blocked: Your institution's admin needs to review [whatever].com
- ActivInspire Annotate Information
- Activeinspire Stopped Working
- Add a Canon Print Center To Your Mac
- Backup Your Apple Computer
- Backing Up Your Bookmarks
- Browser Saved Password Recovery
- Chromebook Identification
- Chromebook Problems
- Chromebooks - how to remove an extension that is preventing your student from learning
- Chromebooks - Uninstall apps or extensions
- ClassLink Single Sign-On (teachers & students)
- ELL Testing: ELPA12/TIDE
- ELL Testing 2024
- I Can't Print Using Google Chrome
- Jamf's Self Service to get Software (video Tutorial)
- Single (One-Sided) Printing from a Canon Print Center
- UPDD? What's This About?
- ViewSonic: Connecting Your Panel to WiFi
- ViewSonic: How do I solve blank screen while sharing the display by ViewBoard Cast?
- ViewSonic: How to Apply Geolocation Permission on MacOS 14.0 (Sonoma)?
- ViewSonic Sound - What is my ViewBoard's Device Name?
- ViewSonic: Should I choose “Agree” when 1st time casting from vCastSender on a MacOS to my Board?
- ViewSonic: Why do I get a black screen when using Vcast and Youtube/Amazon prime/Netflix?
- ViewSonic: Why should I enable "vCast" via: Security & Privacy > Privacy > Accessibi
- Log in to your new laptop
-
Print Using the System Dialog
If you don't mind using keyboard commands, you can access this directly by pressing the option key, the command key, and the p key all at the same time.
There is an onscreen way as well, simply click the text in the lower left of the screen labeled "print using the system dialog":
Note: In newer versions of Google Chrome, it's moved from the left side over to the right side of the screen. And they did something else, first you have to click on the down arrow (⋁) past on More Settings: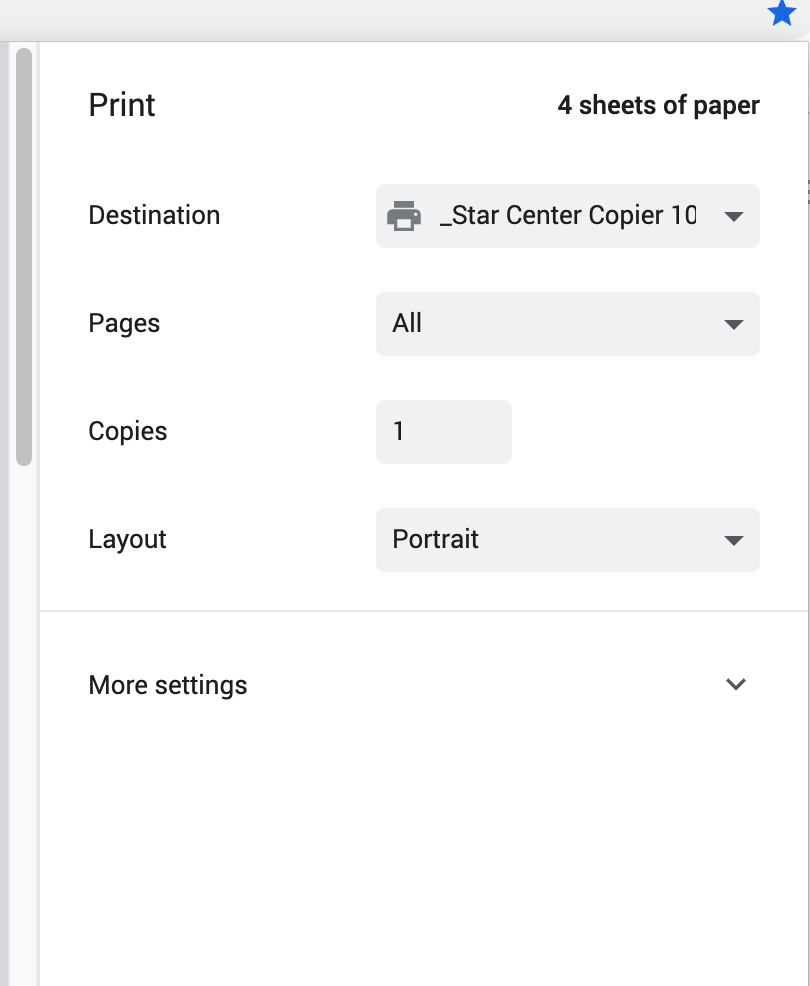
Then do not use the blue print button, please use "Print using system dialog ..(⌥⌘P)"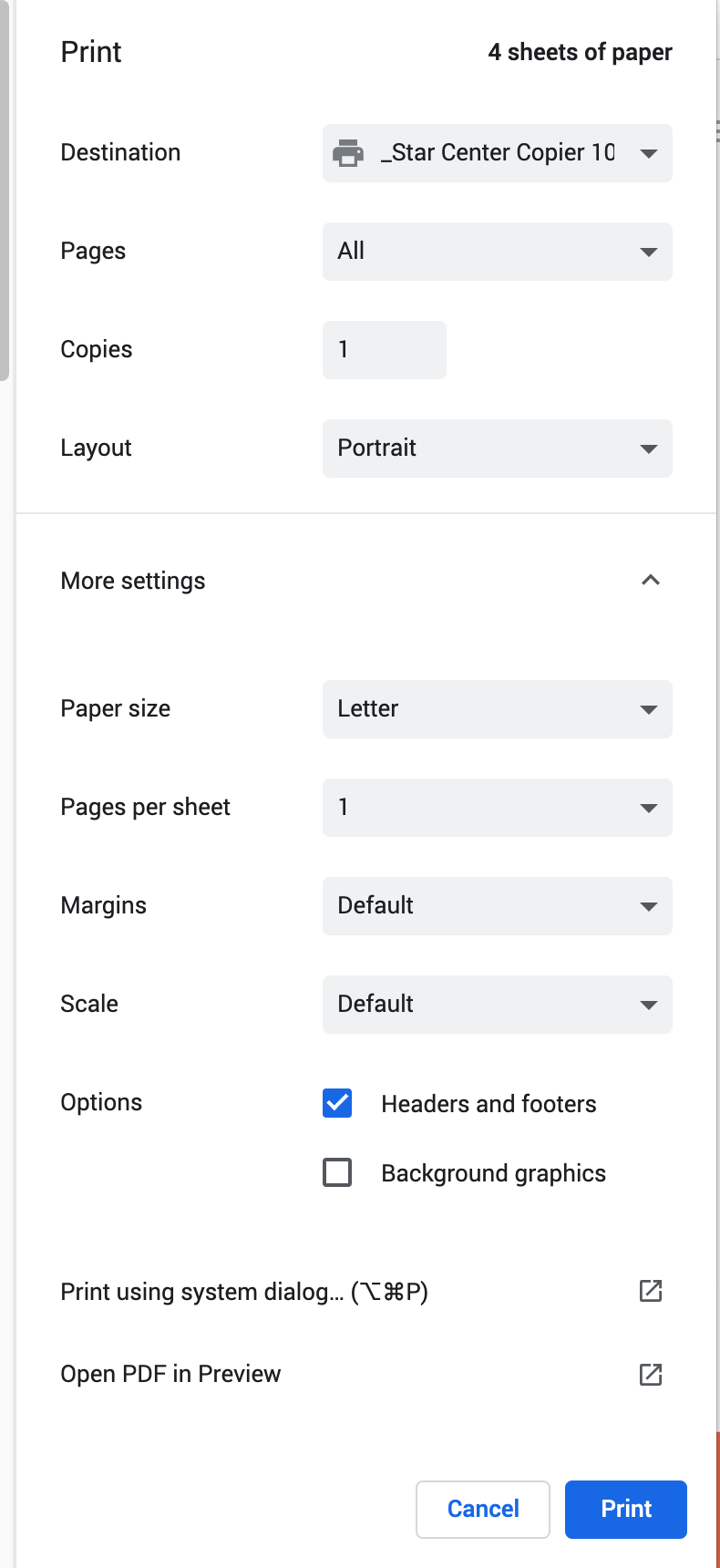
Where you used the keyboard shortcut or the clicked "print using the system dialog", you print screen should appear.
There is a possibility that the dialog will show up collapsed. To expand it, click on the Show Details button:.png)
Then you'll see the expanded print dialog box:
With this box, you are ready to make any changes you'd like (such as number of copies, etc.) and press the print button when you are ready to print.

