Technology
Page Navigation
- Technology Home
- Technology Instruction Page
- Access blocked: Your institution's admin needs to review [whatever].com
- ActivInspire Annotate Information
- Activeinspire Stopped Working
- Add a Canon Print Center To Your Mac
- Backup Your Apple Computer
- Backing Up Your Bookmarks
- Browser Saved Password Recovery
- Chromebook Identification
- Chromebook Problems
- Chromebooks - how to remove an extension that is preventing your student from learning
- Chromebooks - Uninstall apps or extensions
- ClassLink Single Sign-On (teachers & students)
- ELL Testing: ELPA12/TIDE
- ELL Testing 2024
- I Can't Print Using Google Chrome
- Jamf's Self Service to get Software (video Tutorial)
- Single (One-Sided) Printing from a Canon Print Center
- UPDD? What's This About?
- ViewSonic: Connecting Your Panel to WiFi
- ViewSonic: How do I solve blank screen while sharing the display by ViewBoard Cast?
- ViewSonic: How to Apply Geolocation Permission on MacOS 14.0 (Sonoma)?
- ViewSonic Sound - What is my ViewBoard's Device Name?
- ViewSonic: Should I choose “Agree” when 1st time casting from vCastSender on a MacOS to my Board?
- ViewSonic: Why do I get a black screen when using Vcast and Youtube/Amazon prime/Netflix?
- ViewSonic: Why should I enable "vCast" via: Security & Privacy > Privacy > Accessibi
- Log in to your new laptop
-
You shouldn't save passwords in your browser (i.e. Safari, Google Chrome, Firefox, etc.), but perhaps you have done so and need to know the password. Here are some ways to recover them, if they are saved in your browser. Once you realize how easy it is for you (or another person who uses your computer) to access your saved passwords, you should realize this is why you shouldn't save passwords in your browser.
Note that in each case below, once you have revealed your password, you can safely exit your browser by clicking on the red dot in the upper left corner of the browser window.
Google Chrome Password Recovery
-
1. Open Google Chrome. Find the three vertical dots (the "Kebab" menu) and click it. Go down to Passwords and Autofill. Then click on Google Password Manager.
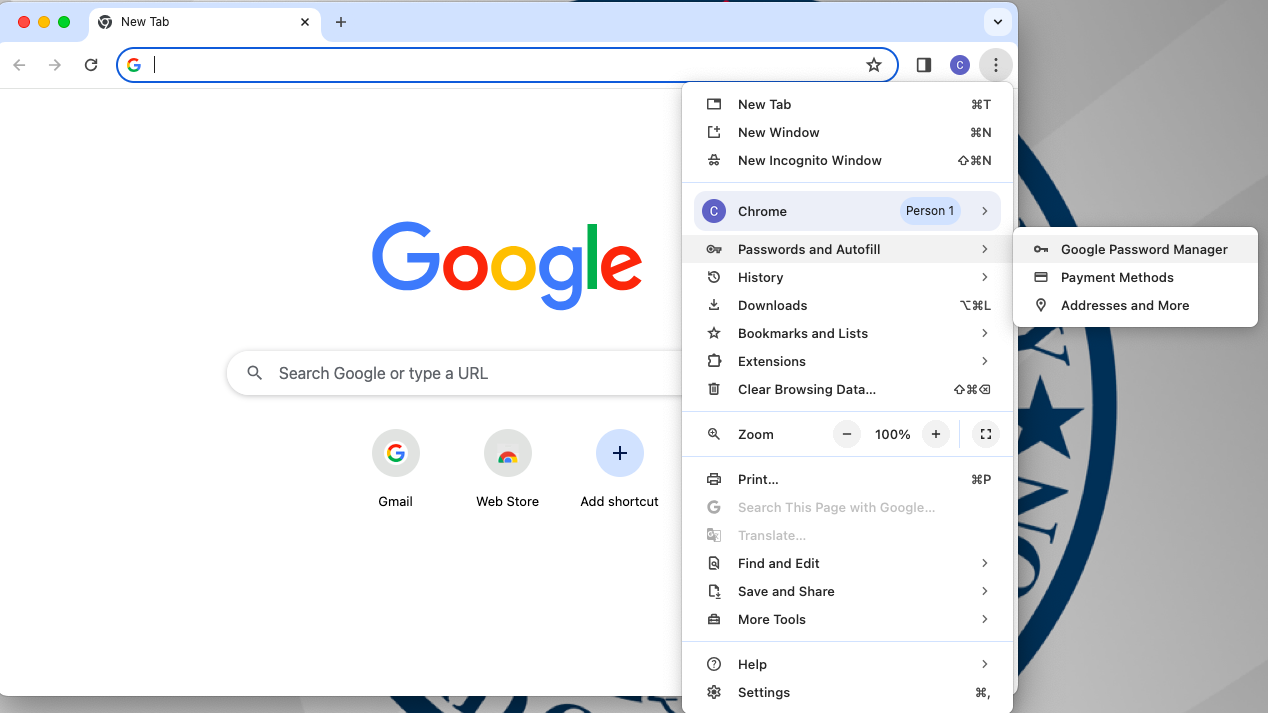
2. Under the header Passwords, any saved passwords are displayed by web site. In the example below, both Google and Walmart are shown. For this example, I click on Google, since I would like to know the saved password for mail.google.com
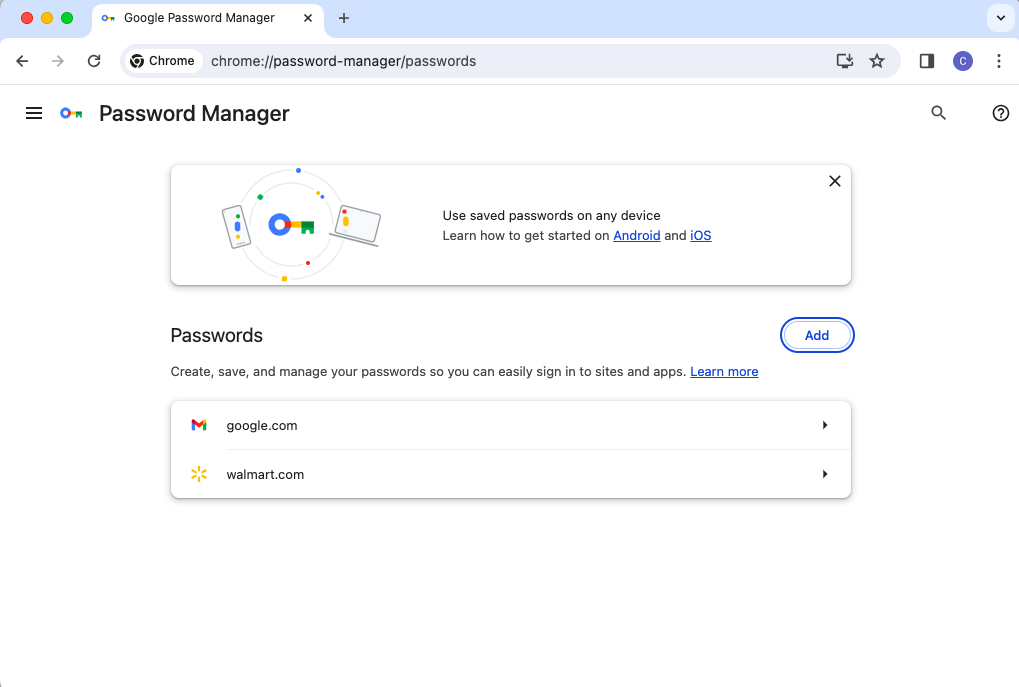
3. You are prompted to enter your credentials. This is the same username and password you would use to install software, or log in locally to your computer.
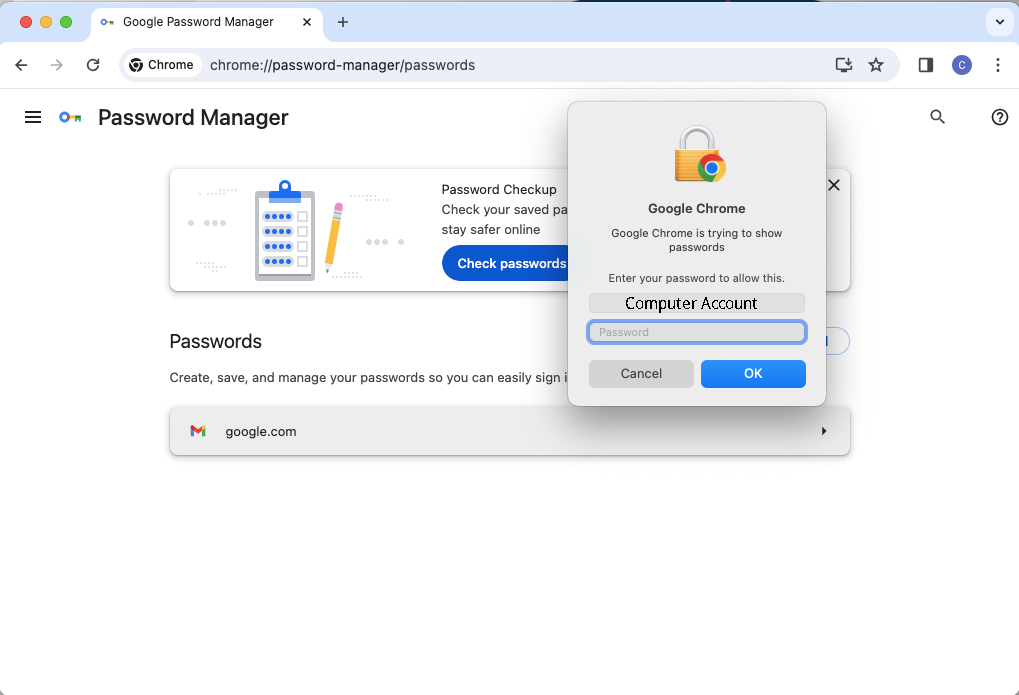
4. The Google.com page displays showing the email address for YourEmailAddress@pcsstn.com, but the password is obscured. Notice that in the password field, there is an icon of an eye.
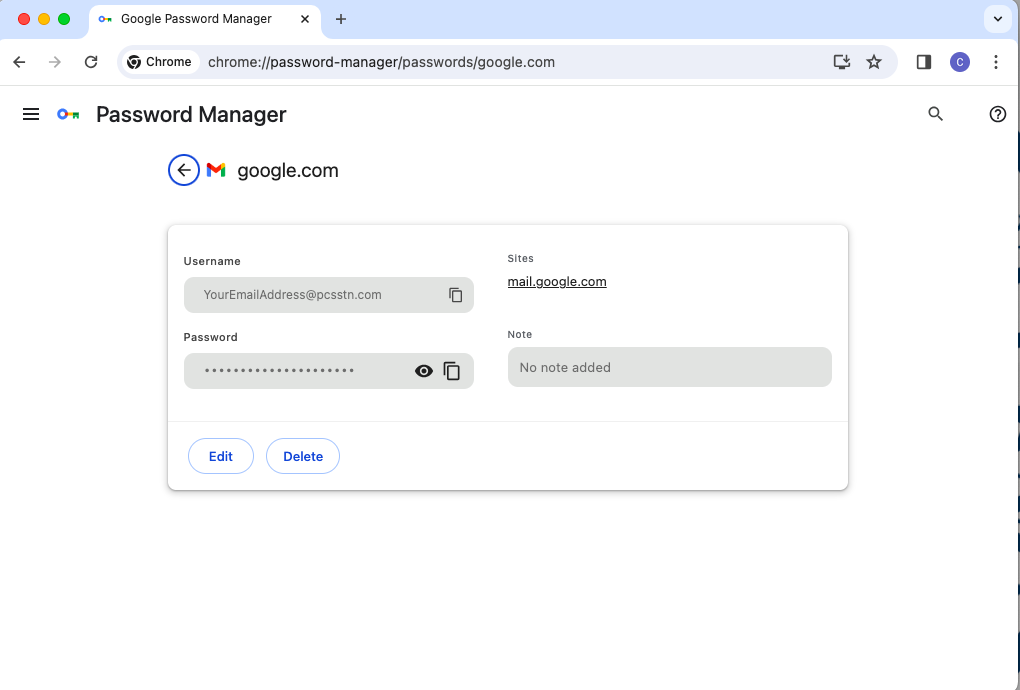
5. Clicking on the eye icon, it reveals the password.
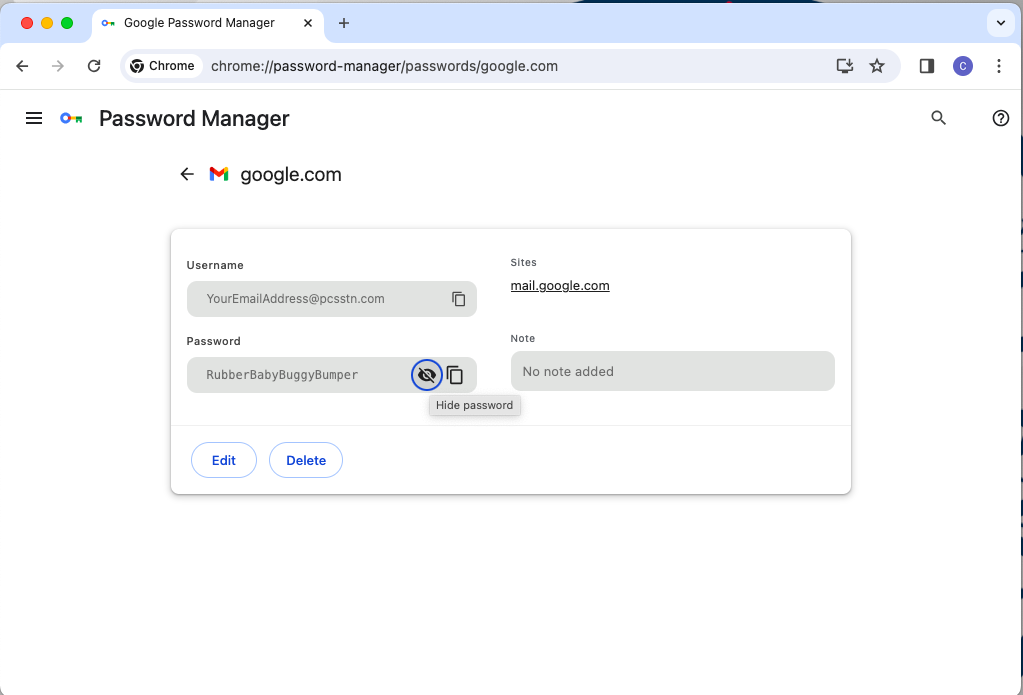
The email address and password are fictitious and do not work.
Firefox Password Location
-
1. Open up the Mozilla Firefox Web Browser
2. On a Mac, click on the three horizontal lines menu (the "hamburger" menu) on the right side, then click on Passwords. (Note that you could alternately click on Firefox menu, then click on Preferences. From there, click on Provacy and Security, and on that page, scroll down to Passwords; but this is much faster).
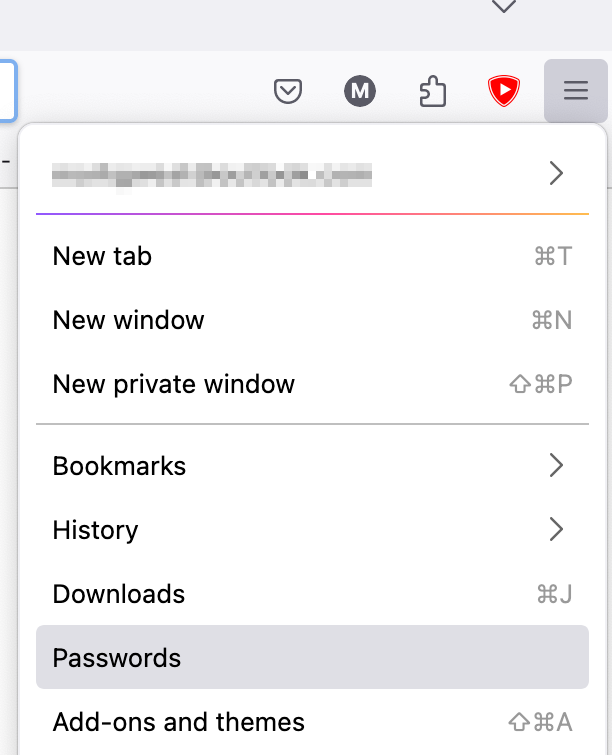
3. You should be looking at any saved passwords on your computer. Select the website on the left hand side. In the example below, the websites are listed under "Sort by: Name (A-Z)". For this example, I have clicked on mail.google.com.
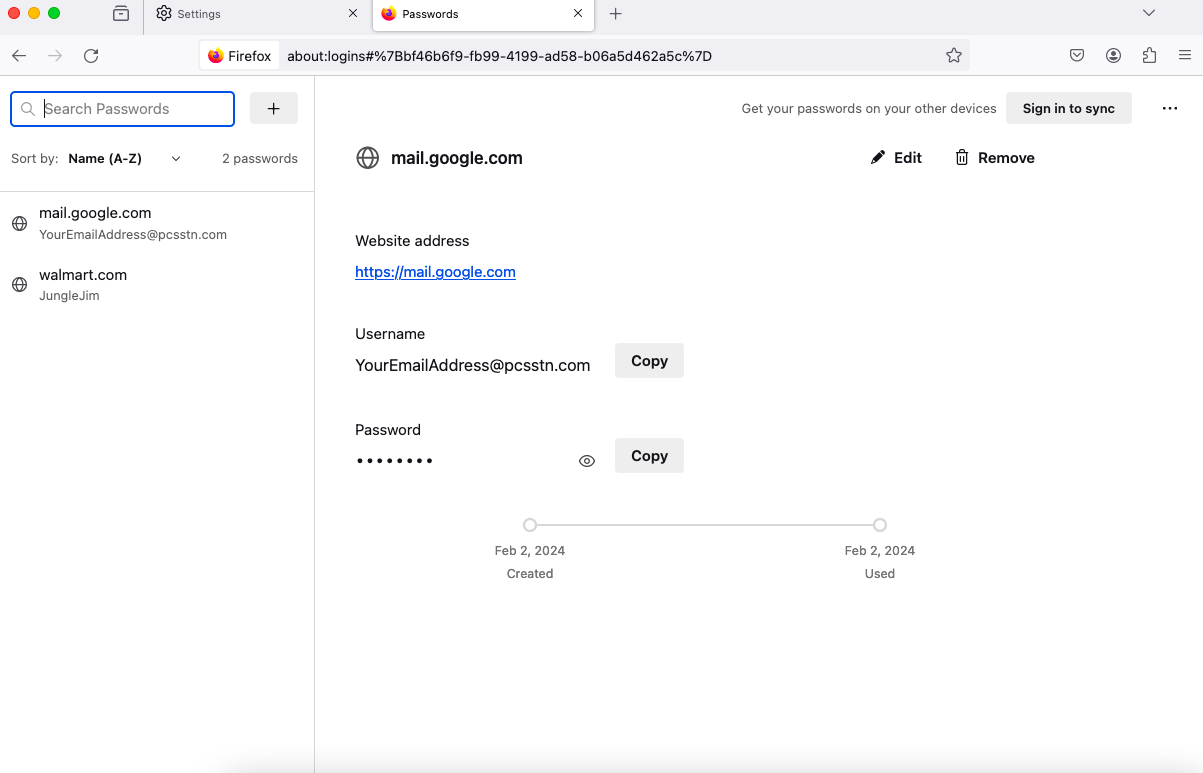
4. You see the username (in this case, YourEmailAddress@pcsstn.com) and since the password is obscured by dots, click on the eye icon next to the copy button to reveal the password
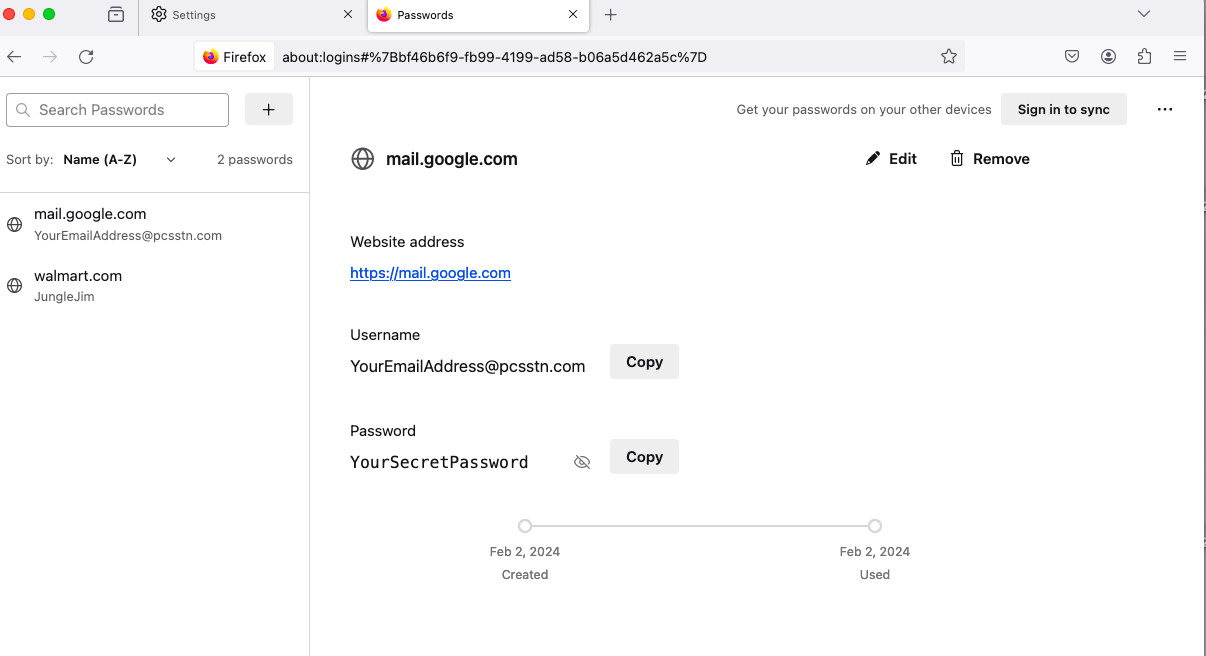
The email address and password used in this example are fictitious and do not work.
Safari Password Recovery
-
1. Open Safari. Click on the Safari menu and click on Preferences.
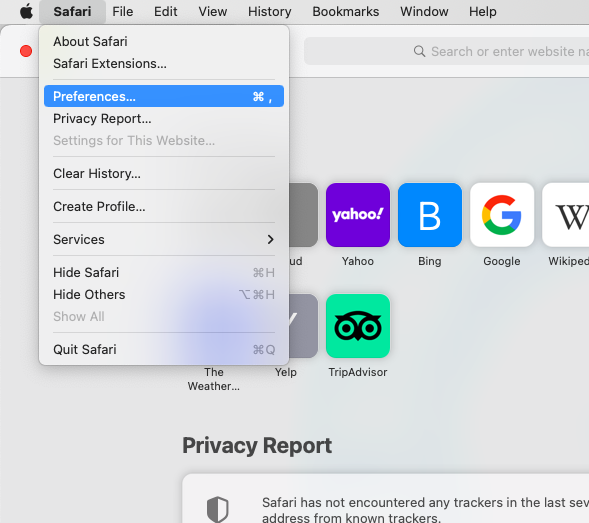
2. You are prompted to enter your credentials. This is the same username and password you would use to install software, or log in locally to your computer.
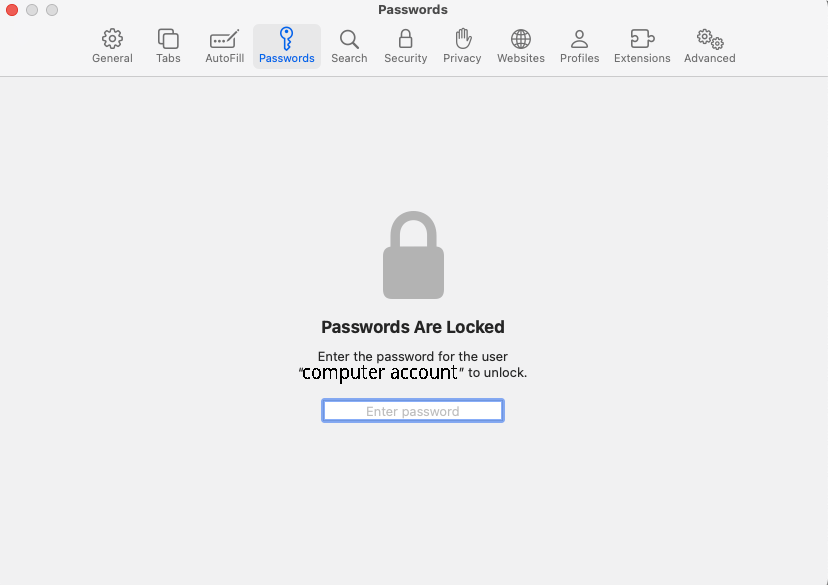
3. Any saved passwords are displayed by web site. In the example below, both Google and Walmart are shown. For this example, I click on Google, since I would like to know the saved password for mail.google.com. You see the username (in this case, YourEmailAddress@pcsstn.com), but the password is obscured by dots.
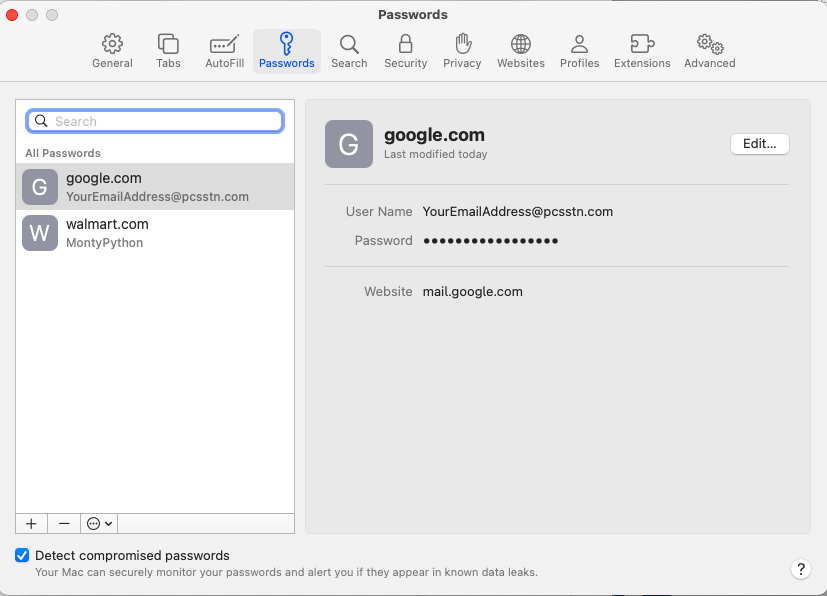
4. Hover your mouse over the dots, and the password is revealed.
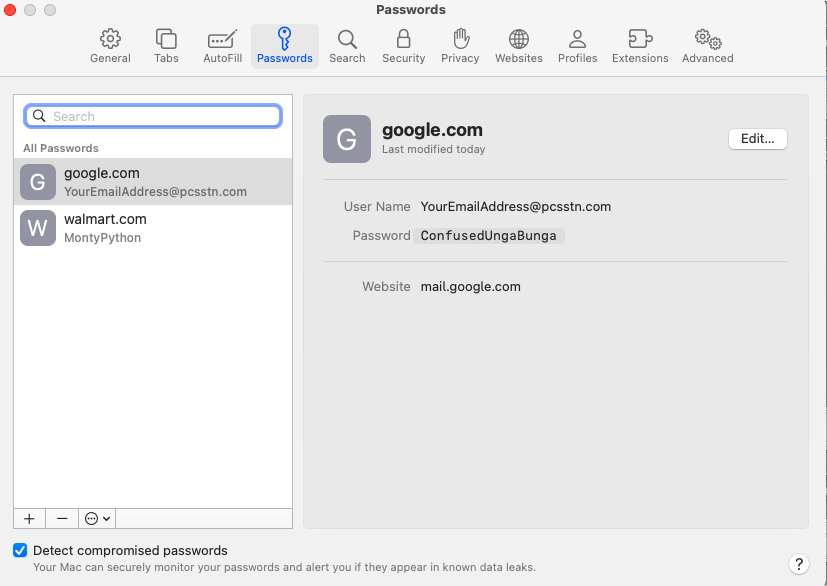
The email address and password used in this example are fictitious and do not work.

